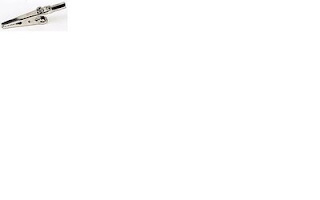For rectangular arrays, we control the number of rows and columns and the distance between each. For polar arrays, we control the number of copies of the object and whether the copies are rotated. To create many regularly spaced objects, arraying is faster than copying.
Rectangular Array
To create a rectangular array :
- At the drop down menu select Modify -> Array.
- In the array dialog box we have to select rectangular array.
- Then click select object . The dialog box will be minimized for us to select the object. Press
to prompt the dialog box. - We have to enter the number of row and column.
- After that specify the offset of the vertical and horizontal spacing by entering the distance of offset at the dialogue box or by clicking the both offset button or by clicking the offset button for row and column independently.
- Enter the angle of rotation.
- At last click OK to execute the command.
Polar Array
To create the polar array :
- At the drop down menu select Modify -> Array.
- Select polar array.
- Select the center point by specifying the coordinate or by clicking the center point button to allocate the cursor to the correct center point.
- Click select object button and select the object.
- Then we can select whether to use a) total number of item and angle to fill b) total number of item and angle between item c) angle to fill and angle between item.
- Enter number of item including the original item if available.
- We can either rotate the object as it arrayed and select rotate item as copied or specify the x and y base point .
- Click OK to proceed.
- Then we have to select which method that we want to use :
Using the Rotate Command and Polar Tracking at any angle.
Polar Tracking
Polar tracking is similar to using Ortho to constrain screen pointing motion. The big difference is the ability to specify our own increment angle.
To activate the function ,we have to activate the button at the status line which state POLAR. To set the angle just right click on the button and pick setting on the menu that appears. In the increment angle section, seelct 45 from the list. This will lock the polar tracking at the 45 degree angle.
On the same tab, select the radio button Track using all polar angle settings, instead of tracking orthogonally (90 degrees increments). After finish click OK. Make sure the POLAR button is turned on.
Rotate Command
We can rotate objects in our drawing around a specified base point.
To determine the angle of rotation, we can enter an angle value, drag using the cursor, or specify a reference angle to align to an absolute angle.
To rotate a drawing at a specified angle , we have to enter a rotation angle value from 0 to 360 degrees. We can also enter values in radians, grads, or surveyor bearings. Entering a positive angle value rotates the objects counterclockwise or clockwise, depending on the Direction Control setting in the Drawing Units dialog box.
We can also rotate a drawing by dragging the object around the base point and specify a second point. We have to use Ortho mode, polar tracking, or object snaps for greater precision.
For example, we can rotate the plan view of a house by selecting the objects , specifying a base point , and specifying an angle of rotation by dragging to another point .
With the Reference option, we can rotate an object to align it to an absolute angle.
For example, to rotate a part so the diagonal edge rotates to 90 degrees, we select the objects to be rotated , specify the base point , and enter the Reference option. For the reference angle, specify the two endpoints of the diagonal line . For the new angle, enter 90.
Creating Mirror Images of Objects.
To create a symmetrical mirror image we have to flip the object about a specified axis.
Mirroring is useful to create symmetrical objects because we can quickly draw half the object and then mirror it instead of drawing the entire object.
We can flip object about an axis called a mirror line to create a mirror image. To specify this temporary mirror line we have to enter two points. We can choose whether to erase or retain the original objects.
To create a mirror image , select Modify -> Mirror. or we can just type the mirror command . Then we have to select the object . After that select two points for the mirror line.
Creating Page Setup
A page setup is a collection of plot device and other settings that affect the appearance and format of our final output. These settings can be modified and applied to other layouts.
After we complete a drawing on the Model tab, we can begin creating a layout to plot by clicking a layout tab. When we click a layout tab for the first time, a single viewport is displayed on the page. A dashed line indicates the printable area of the paper for the currently configured paper size and plotter.
When we create a layout, we specify a plotter and settings such as page size and plot orientation. These settings are saved in a page setup. We can control these settings for layouts and for the Model tab using the Page Setup Manager. We can name and save page setups for use with other layouts.
If we don't specify all the settings in the Page Setup dialog box when we create a layout, we can set up the page just before we plot. Or we can override a page setup at plot time. We can use the new page setup temporarily for the current plot, or we can save the new page setup.
Once we have set up our layout , we specify the settings for the layout's page setup, which includes the plot device settings and other settings that affect the appearance and format of the output. The settings we specify in the page setup are stored in the drawing file with the layout. We can modify the settings of a page setup at any time.
Selecting Points with Object SNAP and OSNAP
To draw efficiently the best way is by activating function SNAP. By using this function we can restrict the movement of the crosshairs to any intervals that have been defined by us. The cursor seems to adhere to an invisible rectangular grid. When we use snap it is easy for us to specify the precise points with the arrow keys or the pointing device.
To turn on the Snap mode and set the snap spacing. Click Tools menu -> Drafting setting...
In the dialogue box select the Snap On. We have to select Grid Snap and Rectangular snap. Then we can enter the value of snap spacing for X and Y. Lastly press OK .
We can also simply activate the Snap Mode by clicking the Snap menu at the status bar.
OSNAP is also one of the tool which can help us work with AUTOCAD efficiently. Without OSNAP we can't even draw a simple shape precisely. Object Snap (OSNAP) snaps the part of objects eg a line have 2 endpoints and a midpoint.
OSNAP also have other type of functions which are not so precise e.g perpendicular, midsection, node, quadrant, parallel and etc.
So in order to use OSNAP effectively we have to know which function of OSNAP that we need to draw efficiently.
This function can be used in running mode which is it running in the background. Sometime if we need other function of OSNAP then we have to activate it independently.
To activate this function we can either simply clicking the OSNAP symbol at the status bar or we can just type the short cut which is 'OS .
Object Snap Tracking
Objects can be drawn at specific angles or in specific relationship to other objects along specified directions and it is called alignment paths.
To draw an object easily at a specific angles or in a specific relationships to other objects we can use AutoTrack. AutoTrack help us to create objects at precise positions and angles by using temporary alignment paths. AutoTrack has 2 options which are polar tracking and object snap tracking. We can activate the AutoTrack with the Polar and Otrack buttons on the status bar. Object snap tracking work together in parallel to the object snaps so we have to set the object snap first before we can track the object's snap point.
We can track the alignment paths that are based on object snap points by using the object snap tracking. The particular point will display a small plus sign (+) and we can acquire up to seven tracking points at a time. The alignment path will be displayed relative to the tracking points as we move the the cursor over the drawing paths.
Using OFFSET, BREAK and EXTEND.
Offset function can be used to create a new object whose shape parallels to the shape of new object. Offsetting a shape create a larger or smaller shape.There are 2 ways to do offset the first way is by specifying the distance and the second way is by offsetting an object through a point.
To activate this function we just have to click Modify meni -> Offset or click the icon offset or type the command entry
Break function is very important to a single object to 2 objects with or without gap between them . We can also join objects to make a single object. This function is normally used to create a gap in an object resulting in 2 objects with a gap between them and it is often used to create a space for block or text.
To activate this function click Modify->break or click Break icon or type the command text
To join objects we can use function JOIN which also can be used to create complete circles and elilipses from arcs and elliptical arcs. Click menu Modify -> Join or click icon Join or type the command text
Extend function is very handy to lengthen objects to meet edges of other objects. This can simply be done by creating an object such as a line and the ater adjust it to fit exactly bteween other objects. We can extend objects so they end precisely at boundary edges defined by other objects. Click menu Modify-> Extend then select the object which will serve as boundary edges. We can also click the icon Extend or just type
Using STRETCH to alter objects connected to other objects.
We can resize objects to make them longer or shorter in only one direction or to make them proportionally larger or smaller. We can also stretch certain objects by moving an endpint , vertex, or control point. With this function we can relocate the endpoints of objects that lie across or within a crossing selection window. To stretch an object we have to specify a base point and then a point of displacement. Just click menu Modify-> Stretch or click icon Stretch or type command
Changing Lengths with Lengthen Command
We can change the lengthen the length of an object by using lengthen command. We can change the angle of arcs and the length of these objects :
- Lines , Arcs , open polyline , Elleptical arcs , Open slipes .
We can simply drag on object endpoint dynamically or specify the new length or angle as a percentage of the total length or angle , specify an incremental length or angle measured from an endpoint, specify the objects total absolute length or included angle. To do this just click menu Modify-> Lengthen or type command text lengthen. There are a few modes to lengthen objects i.e delta , total , percent and dynamic.
Creating Plot Layouts
In AutoCad there are two different workspaces which are : model space and Layout/Paper space. Normally if we want to print out our project it is better to plot the drawing in the Layout/Paper space. Model space is a workspace where we can create our model and layout space is a space where we print our drawing or layout the final drawing complete with dimensions, notes, title block etc.
Layout is actually a page where we can set up a plot or printout of our drawing. Normally the drawing is created in Model Space and the title block and viewport are created in Layout/Paper space.
Viewport is a window into “model space”. Using viewport we can view the drawing which is in the model space. We can just view the drawing without editing the drawing. To create viewport type MV command. To have access to the object in the model space from paper space type MS command. A window for access will be opened. To close the window type PS command.
We can just plot the model from model space but it is better to plot the model from paper space as we can have many layouts from one drawing. To swap between 2 spaces we can just click the layout tabs back to model tabs or we can just simply enter the command TILEMODE and set it to 0 fro paper space and 1 for model space. At the bottom left we can see the symbol of UCS if we are in the model space and we are in paper space if triangle symbol appear at the bottom left.
Points to remember : We should use paper space only for plotting. If we want to edit the drawing it is better if we change back to model space. It is better if we don’t draw any objects in paper space.