- Safety And Regulations
- Basic Components
- Digital Multimeter
- DC Power Supply
- Breadboard
- Analogue Digital Trainer
- Function Generator
- Oscilloscope Analogue/Digital
- Soldering
Single text : DTEXT : It is designed for creating single lines . Although we can press Enter to create more than one line of text each line becomes a separate text object.
These texts are independent object which can be relocated, reformatted or modified. When we create a single-line text we can assign the text style and set the alignment. We can use TEXT command besides DTEXT to enter the text-in-place or enter –text on the command line to enter the text on the command line.
During the execution we have to specify the start point of text, the text height and the rotation angle of text. As we creating the text we can align the text by justifying it with one of these options : TL(Top Left), ML(Middle Left), TC(Top Center), TR(Top Right), MR(Middle Right), BR(Bottom Right), MC(Middle Center), BC(Bottom Center), BL(Bottom Left) and etc.....
Text Using Character Codes
In addition to Unicode characters for entering special characters , we can also overscore text , underscore text or insert a special character by including control information in the text string. We have to use a pair of percent signs to introduce each control sequence.
%%nnn -> Draws character number nnn.
%%o -> Overscore the character
%%u -> Underscore the character
%%d -> Draws degrees symbol (°)
%%p -> Draws plus/minus tolerance symbol (±)
%%c -> Draws circles diameter dimensioning symbol. (Ø)
Entering Multiline text using MTEXT.
Paragraph text : MTEXT : It is designed for multiple lines with word-wrapping. AutoCad keeps the multiple lines together as a single object. Other special formatting such as numbered and bulleted list is possible.
We can create one or more paragraphs of multiline text in the In-Place Text Editor (or an alternative text editor) or use prompts on the command line. We have to specify the opposite corners of a text bounding box before entering or importing text. This text bounding box defines the width of the paragraphs in the multiline text object. The length of the multiline text object depends on the amount of text, not the length of the bounding box. We can use grips to move or rotate a multiline text object.
The characteristics of the text are controlled by the style of text which sets the default font and other options such as line spacing, justification, and color. Within the multiline text object we can override the current text style by applying formatting such as underlining, boldface and different fonts to individual characters.
We can view and change the object properties at the properties palette including properties that apply specifically to the text.
Editing text Using DEDIT
To edit a single-line text or dimension text from the toolbar we can just click the icon or we have to go to menu Modify->Object->Text->Edit... We can also type DDEDIT at the command entry.
For rectangular arrays, we control the number of rows and columns and the distance between each. For polar arrays, we control the number of copies of the object and whether the copies are rotated. To create many regularly spaced objects, arraying is faster than copying.
Rectangular Array
To create a rectangular array :
Polar Array
To create the polar array :
Using the Rotate Command and Polar Tracking at any angle.
Polar Tracking
Polar tracking is similar to using Ortho to constrain screen pointing motion. The big difference is the ability to specify our own increment angle.
To activate the function ,we have to activate the button at the status line which state POLAR. To set the angle just right click on the button and pick setting on the menu that appears. In the increment angle section, seelct 45 from the list. This will lock the polar tracking at the 45 degree angle.
On the same tab, select the radio button Track using all polar angle settings, instead of tracking orthogonally (90 degrees increments). After finish click OK. Make sure the POLAR button is turned on.
Rotate Command
We can rotate objects in our drawing around a specified base point.
To determine the angle of rotation, we can enter an angle value, drag using the cursor, or specify a reference angle to align to an absolute angle.
To rotate a drawing at a specified angle , we have to enter a rotation angle value from 0 to 360 degrees. We can also enter values in radians, grads, or surveyor bearings. Entering a positive angle value rotates the objects counterclockwise or clockwise, depending on the Direction Control setting in the Drawing Units dialog box.
We can also rotate a drawing by dragging the object around the base point and specify a second point. We have to use Ortho mode, polar tracking, or object snaps for greater precision.
For example, we can rotate the plan view of a house by selecting the objects , specifying a base point , and specifying an angle of rotation by dragging to another point .
With the Reference option, we can rotate an object to align it to an absolute angle.
For example, to rotate a part so the diagonal edge rotates to 90 degrees, we select the objects to be rotated , specify the base point , and enter the Reference option. For the reference angle, specify the two endpoints of the diagonal line . For the new angle, enter 90.
Creating Mirror Images of Objects.
To create a symmetrical mirror image we have to flip the object about a specified axis.
Mirroring is useful to create symmetrical objects because we can quickly draw half the object and then mirror it instead of drawing the entire object.
We can flip object about an axis called a mirror line to create a mirror image. To specify this temporary mirror line we have to enter two points. We can choose whether to erase or retain the original objects.
To create a mirror image , select Modify -> Mirror. or we can just type the mirror command . Then we have to select the object . After that select two points for the mirror line.
Creating Page Setup
A page setup is a collection of plot device and other settings that affect the appearance and format of our final output. These settings can be modified and applied to other layouts.
After we complete a drawing on the Model tab, we can begin creating a layout to plot by clicking a layout tab. When we click a layout tab for the first time, a single viewport is displayed on the page. A dashed line indicates the printable area of the paper for the currently configured paper size and plotter.
When we create a layout, we specify a plotter and settings such as page size and plot orientation. These settings are saved in a page setup. We can control these settings for layouts and for the Model tab using the Page Setup Manager. We can name and save page setups for use with other layouts.
If we don't specify all the settings in the Page Setup dialog box when we create a layout, we can set up the page just before we plot. Or we can override a page setup at plot time. We can use the new page setup temporarily for the current plot, or we can save the new page setup.
Once we have set up our layout , we specify the settings for the layout's page setup, which includes the plot device settings and other settings that affect the appearance and format of the output. The settings we specify in the page setup are stored in the drawing file with the layout. We can modify the settings of a page setup at any time.
Selecting Points with Object SNAP and OSNAP
To draw efficiently the best way is by activating function SNAP. By using this function we can restrict the movement of the crosshairs to any intervals that have been defined by us. The cursor seems to adhere to an invisible rectangular grid. When we use snap it is easy for us to specify the precise points with the arrow keys or the pointing device.
To turn on the Snap mode and set the snap spacing. Click Tools menu -> Drafting setting...
In the dialogue box select the Snap On. We have to select Grid Snap and Rectangular snap. Then we can enter the value of snap spacing for X and Y. Lastly press OK .
We can also simply activate the Snap Mode by clicking the Snap menu at the status bar.
OSNAP is also one of the tool which can help us work with AUTOCAD efficiently. Without OSNAP we can't even draw a simple shape precisely. Object Snap (OSNAP) snaps the part of objects eg a line have 2 endpoints and a midpoint.
OSNAP also have other type of functions which are not so precise e.g perpendicular, midsection, node, quadrant, parallel and etc.
So in order to use OSNAP effectively we have to know which function of OSNAP that we need to draw efficiently.
This function can be used in running mode which is it running in the background. Sometime if we need other function of OSNAP then we have to activate it independently.
To activate this function we can either simply clicking the OSNAP symbol at the status bar or we can just type the short cut which is 'OS .
Object Snap Tracking
Objects can be drawn at specific angles or in specific relationship to other objects along specified directions and it is called alignment paths.
To draw an object easily at a specific angles or in a specific relationships to other objects we can use AutoTrack. AutoTrack help us to create objects at precise positions and angles by using temporary alignment paths. AutoTrack has 2 options which are polar tracking and object snap tracking. We can activate the AutoTrack with the Polar and Otrack buttons on the status bar. Object snap tracking work together in parallel to the object snaps so we have to set the object snap first before we can track the object's snap point.
We can track the alignment paths that are based on object snap points by using the object snap tracking. The particular point will display a small plus sign (+) and we can acquire up to seven tracking points at a time. The alignment path will be displayed relative to the tracking points as we move the the cursor over the drawing paths.
Using OFFSET, BREAK and EXTEND.
Offset function can be used to create a new object whose shape parallels to the shape of new object. Offsetting a shape create a larger or smaller shape.There are 2 ways to do offset the first way is by specifying the distance and the second way is by offsetting an object through a point.
To activate this function we just have to click Modify meni -> Offset or click the icon offset or type the command entry
Break function is very important to a single object to 2 objects with or without gap between them . We can also join objects to make a single object. This function is normally used to create a gap in an object resulting in 2 objects with a gap between them and it is often used to create a space for block or text.
To activate this function click Modify->break or click Break icon or type the command text
To join objects we can use function JOIN which also can be used to create complete circles and elilipses from arcs and elliptical arcs. Click menu Modify -> Join or click icon Join or type the command text
Extend function is very handy to lengthen objects to meet edges of other objects. This can simply be done by creating an object such as a line and the ater adjust it to fit exactly bteween other objects. We can extend objects so they end precisely at boundary edges defined by other objects. Click menu Modify-> Extend then select the object which will serve as boundary edges. We can also click the icon Extend or just type
Using STRETCH to alter objects connected to other objects.
We can resize objects to make them longer or shorter in only one direction or to make them proportionally larger or smaller. We can also stretch certain objects by moving an endpint , vertex, or control point. With this function we can relocate the endpoints of objects that lie across or within a crossing selection window. To stretch an object we have to specify a base point and then a point of displacement. Just click menu Modify-> Stretch or click icon Stretch or type command
Changing Lengths with Lengthen Command
We can change the lengthen the length of an object by using lengthen command. We can change the angle of arcs and the length of these objects :
- Lines , Arcs , open polyline , Elleptical arcs , Open slipes .
We can simply drag on object endpoint dynamically or specify the new length or angle as a percentage of the total length or angle , specify an incremental length or angle measured from an endpoint, specify the objects total absolute length or included angle. To do this just click menu Modify-> Lengthen or type command text lengthen. There are a few modes to lengthen objects i.e delta , total , percent and dynamic.
Creating Plot Layouts
In AutoCad there are two different workspaces which are : model space and Layout/Paper space. Normally if we want to print out our project it is better to plot the drawing in the Layout/Paper space. Model space is a workspace where we can create our model and layout space is a space where we print our drawing or layout the final drawing complete with dimensions, notes, title block etc.
Layout is actually a page where we can set up a plot or printout of our drawing. Normally the drawing is created in Model Space and the title block and viewport are created in Layout/Paper space.
Viewport is a window into “model space”. Using viewport we can view the drawing which is in the model space. We can just view the drawing without editing the drawing. To create viewport type MV command. To have access to the object in the model space from paper space type MS command. A window for access will be opened. To close the window type PS command.
We can just plot the model from model space but it is better to plot the model from paper space as we can have many layouts from one drawing. To swap between 2 spaces we can just click the layout tabs back to model tabs or we can just simply enter the command TILEMODE and set it to 0 fro paper space and 1 for model space. At the bottom left we can see the symbol of UCS if we are in the model space and we are in paper space if triangle symbol appear at the bottom left.
Points to remember : We should use paper space only for plotting. If we want to edit the drawing it is better if we change back to model space. It is better if we don’t draw any objects in paper space.
AutoCad - Layers, Colours, Linetypes, and Template Drawing.
Different layers and shapes would be arranged according to their layers. For each layer could be assigned its own colour so that everything on the same layer would appear in the same colour. Layers can be used to manage a drawing. The best example is when we want to see a drawing more clearly by removing the all the text and dimensions from the drawing. It is not a good idea to delete all the text and dimensions therefore the best way is by turning off that particular layer in layer manager. The layer can be turned back on again whenever we want.
Layers can be managed in Layers properties manager. Here we can manage the new layer , the name of the layer , to turn on and off the layer , freezing function , colour , linetype , lineweight and plot.
Creating new layer .
Open the Layers Properties Manager by clicking the icon at the object properties toolbar. Press "New" button to create nw layer.
Assigning colour to layer.
Click the colour icon and change the colour according to our taste. All objects drawn on the layer will display the chosen colour provided that the objects colour setting in the object properties toolbar is set to "By Layer".
Assigning linetypes and lineweight.
We can set the linetypes of the objects drawn . i.e dot, dashed, continous. We can also set the lineweight of the line i.e the thickness. This option can be switched on/off on the display by the button at the command console.
Changing the current layers
We have to press the current button to set the selected layer current. All objects will be drawn on this curent layer.
Editing corners using FILLET and CHAMFER.
Fillet
The fillet command will create a radius between 2 points. It extends two lines until they meet, inserts a curve where the line joins.
How to do this ? We have to click the Fillet icon then we need to specify the radius of the curve. After that just select the first and second line segment that we want to fillet. One thing that we have to remember not to specify too large radius.
Chamfer
The chamfer command will chamfer the intersection of 2 lines to a specified distance. To perform this command just click the chamfer button and enter D to key in the distance of chamfer.Then select the first line
This method is not applicable for rectangle as rectangle is assumed as polyline. So during after clicking chamfer button enter P for polyline then select 2D polyline. Press
Zooming window , previous and all
Zoom Window
We can actually quickly zoom on a rectangular area of our drawing by specifying two diagonal corners of the area you are interested in. This is where zoom window is applicable.
The lower-left corner of the area we specify becomes the lower-left corner of the new display.
How to do that ? Just type Z
Or we can just click the zoom window icon at the toolbars panel.
Zoom Previous
When we work with minute parts in our drawing, we may need to zoom out frequently to see an overview of our work. Use ZOOM Previous to return quickly to the prior view.
Zoom previous make our life easier whereby AutoCad can store up to 10 views. Just enter Z
Zoom All
Zoom All is used to view the whole drawing even the drawing is out of the grid limits i.e current extents. To use zoom all enter z
Using Realtime Zoom , Pan and Plot preview.
Realtime Zoom
Realtime zoom is used as we want to zoom the drawing to a logical extent. Right click on the screen and select the shortcut menu zoom. The cursor will change to a magnifying glass with plus and minus sign.
If we right click the cursor then a few menu will come out for us to select i.e pan , zoom , ext and etc.
We can use this zoom function by holding down the right button of the mouse and move the cursor upward to zoom in and move the cursor downward to move downward.
When we have reached the zoom-in limit, the plus sign in the cursor disappears, indicating that we can no longer zoom in. When we have reached the zoom-out limit, the minus sign in the cursor disappears, indicating that we can no longer zoom out.
When we release the pick button, zooming stops. We can release the pick button, move the cursor to another location in the drawing, and then press the pick button again and continue to zoom the display from that location.
To exit zooming at the new position, press ENTER or ESC.
Pan
Pan is important for us to reposition the view in the drawing area or zoom to change magnification.
With the realtime option we can dynamically pan the drawing by moving the cursor. But it can't change the location and magnification of objects in the drawing . It change only the view of the drawing.
Plot
Plot is a method where we want to transfer the drawing of AutoCad by using plotter , printer or file. How to do plotting ? Just click the Print icon or we can just simply type plot in the command box. And to proceed we need to follow the setting or else we can also change the setting for their uses.
Setting Limit
The grid is a rectangular pattern of dots or lines that extends over the area you specify as the grid limits. Using the grid is similar to placing a sheet of grid paper under a drawing. The grid helps you align objects and visualize the distances between them. The grid is not plotted.
To set the limit just click the drop down menu Format -> Drawing Limit. Then we have to specify the lower left corner or we can just switch on the limit or just press enter.
What does it mean by turn on? When it is turned on limits will be checked therefore we cant enter any point outside the grid limit. But bear in mind that it check only the point that we enter rather than the drawing which is extended outside the grid limits.
When the checking is turned off it will maintain the current values for the next time the checking is on.
Using the MOVE, COPY
We can shorten or lengthen objects to meet the edges of other objects.
This means we can first create an object such as a line and then later adjust it to fit exactly between other objects.
Objects we select as cutting edges or boundary edges are not required to intersect the object being trimmed. We can trim or extend an object to a projected edge or to an extrapolated intersection; that is, where the objects would intersect if they were extended.
If we do not specify a boundary and press ENTER at the Select Objects prompt, all displayed objects become potential boundaries.
If we draw and plot from model space, we must determine and apply a scale factor to annotate objects before we plot.
We can draw and plot entirely from model space. This method is useful primarily for two-dimensional drawings that have a single view. With this method, we use the following process:
Command: L Line Specify first point:1,2
Specify next point or [Undo]:3,2
Specify next point or [Undo]:3,4
Specify next point or [Close/Undo]: 1,4
Specify next point or [Close/Undo]: 1,2
Specify next point or [Close/Undo]:
If you make a mistake, you can use the undo icon, press U or press CTRL+Z.
We can also use the ERASE command to get rid of lines you don't want. Next draw a similar box using relative coordinates . Start the LINE command and begin t point 4.5 , 2. From there draw a line two units to the right by typing @2,0 ( this means 2 units
Every object we create is measured in drawing units. Before we start to draw, we must decide what one drawing unit will represent based on what we plan to draw. Then we create your drawing at actual size with that convention. For example, a distance of one drawing unit typically represents one millimeter, one centimeter, one inch, or one foot in real-world units.
· Never touch the element or tip of the soldering iron.
They are very hot (about 400°C) and will give you a nasty burn.
· Take great care to avoid touching the mains flex with the tip of the iron.
The iron should have a heatproof flex for extra protection. An ordinary plastic flex will melt immediately if touched by a hot iron and there is a serious risk of burns and electric shock.
· Always return the soldering iron to its stand when not in use.
Never put it down on your workbench, even for a moment!
· Work in a well-ventilated area.
The smoke formed as you melt solder is mostly from the flux and quite irritating. Avoid breathing it by keeping you head to the side of, not above, your work.
· Wash your hands after using solder.
Solder contains lead which is a poisonous metal.
Treatment for minor burns
• Immediately cool the affected area under gently running cold water.
Keep the burn in the cold water for at least 5 minutes (15 minutes is recommended).
If ice is readily available this can be helpful too, but do not delay the initial cooling with cold water.
• Do not apply any creams or ointments.
The burn will heal better without them. A dry dressing, such as a clean handkerchief, may be applied if you wish to protect the area from dirt.
• Seek medical attention if the burn covers an area bigger than your hand.
Soldering iron
For electronics work the best type is one powered by mains electricity (230V), it should have heatproof cable for safety. The iron's power rating should be 15 to 25W and it should be fitted with a small bit of 2 to 3mm diameter.
Other types of soldering iron
Low voltage soldering irons are available, but their extra safety is undermined if you have a mains lead to their power supply! Temperature controlled irons are excellent for frequent use, but not worth the extra expense if you are a beginner. Gas-powered irons are designed for use where no mains supply is available and are not suitable for everyday use. Pistol shaped solder guns are far too powerful and cumbersome for normal electronics use.

Soldering Iron Stand
You must have a safe place to put the iron when you are not holding it. The stand should include a sponge which can be dampened for cleaning the tip of the iron.

Desoldering pump (solder sucker)
A tool for removing solder when desoldering a joint to correct a mistake or replace a component.

Solder remover wick (copper braid)
This is an alternative to the desoldering pump shown above.

Reel of Solder
The best size for electronics is 22swg (swg = standard wire gauge).

Side Cutters
For trimming component leads close to the circuit board.

Wire Strippers
Most designs include a cutter as well, but they are not suitable for trimming component leads.

Small Pliers
Usually called 'snipe nose' pliers, these are for bending component leads etc. If you put a strong
rubber band across the handles the pliers make a convenient holder for parts such as switches
while you solder the contacts.

Small flat-blade screwdriver
For scraping away excess flux and dirt between tracks, as well as driving screws!
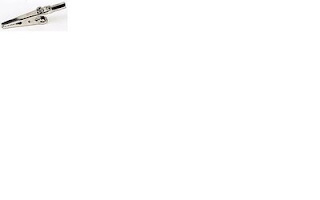
Heat Sink
You can buy a special tool, but a standard crocodile clip works just as well and is cheaper.

Track Cutter
A 3mm drill bit can be used instead, in fact the tool is usually just a 3mm drill bit with a proper
handle fitted.This tool is only required if you are using stripboard.

PCB Rubber
This is an abrasive rubber for cleaning PCBs. It can also be used to clean stripboard where the
copper tracks have become dull and tarnished. This tools

Small Electric Drill
Ideally this should be mounted in a drill stand. You will need a range of small drill bits, but for most
holes a 1mm bit is suitable. Larger holes can be drilled with a hand drill but 1mm bits are too
fragile to use reliably in a hand drill.
Preparing the soldering iron
• Place the soldering iron in its stand and plug in.
The iron will take a few minutes to reach its operating temperature of about 400°C.
• Dampen the sponge in the stand.
The best way to do this is to lift it out the stand and hold it under a cold tap for a moment,
then squeeze to remove excess water. It should be damp, not dripping wet.
• Wait a few minutes for the soldering iron to warm up.
You can check if it is ready by trying to melt a little solder on the tip.
• Wipe the tip of the iron on the damp sponge.
This will clean the tip.
• Melt a little solder on the tip of the iron.
This is called 'tinning' and it will help the heat to flow from the iron’s tip to the joint. It only
needs to be done when you plug in the iron, and occasionally while soldering if you need to
wipe the tip clean on the sponge.
• You are now ready to start soldering!
Ready to start soldering:
· Hold the soldering iron like a pen, near the base of the handle.
Imagine you are going to write your name! Remember to never touch the hot element or tip.
· Touch the soldering iron onto the joint to be made.
Make sure it touches both the component lead and the track. Hold the tip there for a few seconds and...
· Feed a little solder onto the joint.
It should flow smoothly onto the lead and track to form a volcano shape as shown in the diagram. Apply the solder to the joint, not the iron.
· Remove the solder, then the iron, while keeping the joint still.
Allow the joint a few seconds to cool before you move the circuit board.
· Inspect the joint closely.
It should look shiny and have a 'volcano' shape. If not, you will need to reheat it and feed in a little more solder. This time ensure that both the lead and track are heated fully before applying solder.

It is very tempting to start soldering components onto the circuit board straight away, but please
take time to identify all the parts first. You are much less likely to make a mistake if you do this!
Some components require special care when soldering. Many must be placed the correct way
round and a few are easily damaged by the heat from soldering. Appropriate warnings are given in
the table below, together with other advice which may be useful when soldering.
| |
| |
Solder is an alloy (mixture) of tin and lead, typically 60% tin and 40% lead. It melts at a temperature of about 200°C. Coating a surface with solder is called 'tinning' because of the tin content of solder. Lead is poisonous and you should always wash your hands after using solder.
Solder for electronics use contains tiny cores of flux, like the wires inside a mains flex. The flux is corrosive, like an acid, and it cleans the metal surfaces as the solder melts. This is why you must melt the solder actually on the joint, not on the iron tip. Without flux most joints would fail because metals quickly oxidise and the solder itself will not flow properly onto a dirty, oxidised, metal surface.
The best size of solder for electronics is 22swg (swg = standard wire gauge).
At some stage you will probably need to desolder a joint to remove or re-position a wire or component. There are two ways to remove the solder:
1. With a desoldering pump (solder sucker)
2. With solder remover wick (copper braid)
After removing most of the solder from the joint(s) you may be able to remove the wire or component lead straight away (allow a few seconds for it to cool). If the joint will not come apart easily apply your soldering iron to melt the remaining traces of solder at the same time as pulling the joint apart, taking care to avoid burning yourself.
First Aid for Burns
Most burns from soldering are likely to be minor and treatment is simple:
To reduce the risk of burns: